
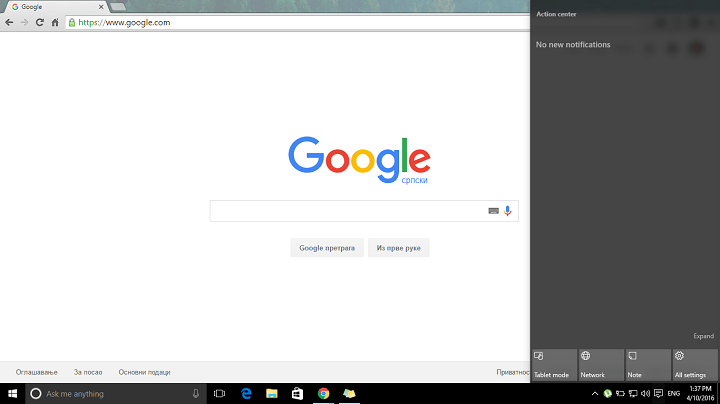
On the next screen, select All Time as the “Time Range”, check Browsing History, Cookies, Cached Images and click on Clear Data button.Īfter clearing browsing cache, try to download the file again on your computer.

Open Chrome Browser > click on 3-dots Menu icon > More Tools > Clear Browsing Data.
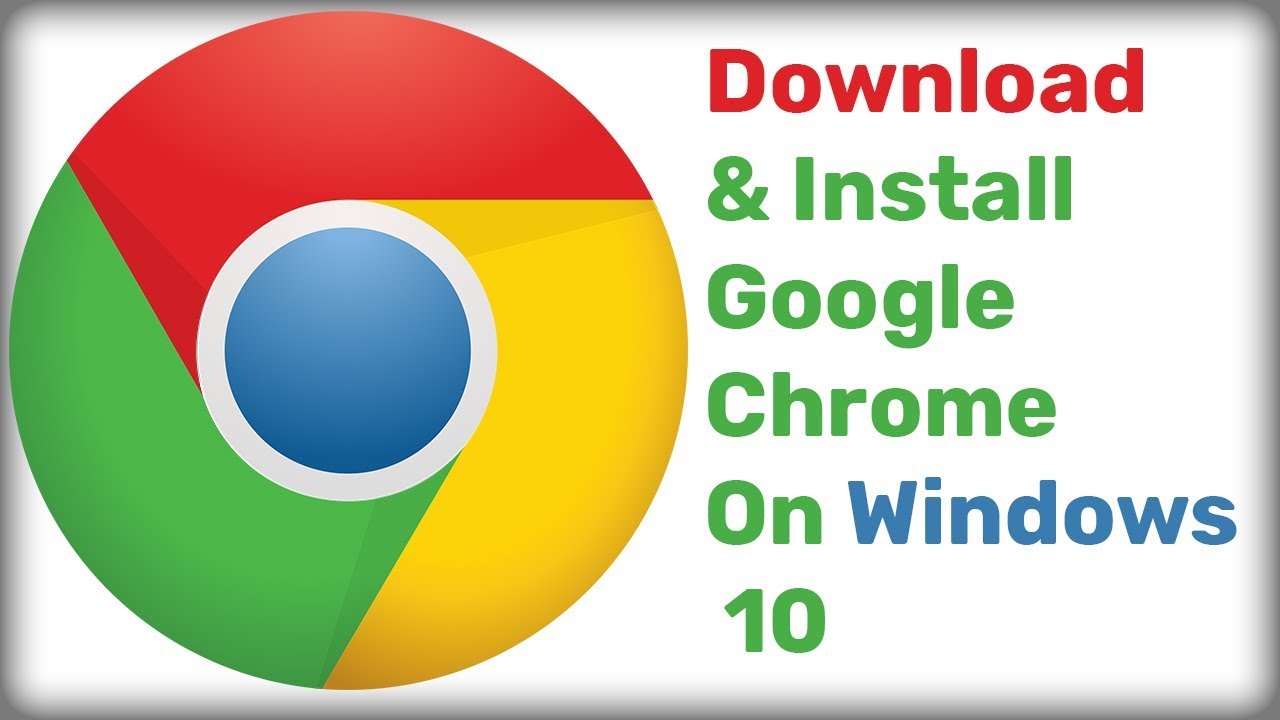
In the right-pane, click on the Down-Arrow and select Anywhere or Warn while installing Non Microsoft Apps option.Īfter this you should have no problem downloading Third Party Apps on your computer. On the next screen, select Apps & Feature in the left-pane. Open Settings on your computer and click on the Apps icon. If you are trying to download Third Party Apps, you need to make sure that your computer has the permission to install Apps from other sources. Now, you should be able to download the File on your computer.

On the next screen, select Desktop and click on Select Folder button. Note: Make sure “Ask Where to Save Each File Before Downloading” option is turned OFF. Open Chrome Browser > click on 3 dots Menu Icon and select Settings option in the drop-down menu.įrom the Settings screen, navigate to Advanced and click on the Change button located under “Downloads” section. Hence, change the download location to Desktop or Documents and try to download the file again. The problem might be due to the Save Location Path in Chrome browser being incorrect or corrupted. Change Chrome Download Location to Desktop Move to the next steps, if “Save As” option is not available or if you are still getting “Failed – Insufficient Permissions” error in Chrome browser. Use Save As OptionĪnother option is to right-click on the download link and select Save As option, instead of clicking on the Download button, provided by the website. Once you are in Incognito mode, try to download the file again. Open a New tab in Chrome Browser > click on 3-dots menu icon and select New Incognito Window option. To start with, switch Google Chrome to Incognito Mode and see if you can download the file.


 0 kommentar(er)
0 kommentar(er)
